- Microsoft Remote Control
- Microsoft Remote Assistance Tool
- Microsoft Remote Tools For Visual Studio 2017
Windows Remote Assistance lets someone you trust take over your PC and fix a problem from wherever they are. Before you can use it, you'll need to enable access. In the search box on the taskbar, type remote assistance, and then select Allow Remote Assistance invitations to be. This test will test your remote connectivity to the Microsoft Lync Server. Lync Autodiscover Web Service Remote Connectivity Test This test will verify remote connectivity for mobile devices and the Lync Windows Store app to your on-premises Lync Autodiscover web service server by establishing a secure HTTPS connection for the root token. And for that, many organizations with Windows computers rely on Microsoft's Remote Desktop Protocol (RDP). Using such built-in tools as Remote Desktop Connection, people can access and work with.
Remote Server Administration Tools for Windows 10 includes Server Manager, Microsoft Management Console (MMC) snap-ins, consoles, Windows PowerShell cmdlets and providers, and command-line tools for managing roles and features that run on Windows Server. IMPORTANT: Starting with Windows 10 October 2018 Update, add RSAT tools right from Windows 10. Just go to 'Manage optional features' in Settings and click 'Add a feature' to see the list of available RSAT tools.
RSAT enables IT administrators to remotely manage roles and features in Windows Server from a computer that is running Windows 10 and Windows 7 Service Pack 1.
Original product version: Windows 10, version 1909, Windows 10, version 1903, Windows 10, version 1809, Windows 7 Service Pack 1, Windows Server 2019, Windows Server 2012 R2
Original KB number: 2693643
Introduction
You can't install RSAT on computers that are running Home or Standard editions of Windows. You can install RSAT only on Professional or Enterprise editions of the Windows client operating system. Unless the download page specifically states that RSAT applies to a beta, preview, or other prerelease version of Windows, you must be running a full (RTM) release of the Windows operating system to install and use RSAT. Some users have found ways of manually cracking or hacking the RSAT MSU to install RSAT on unsupported releases or editions of Windows. This behavior is a violation of the Windows end-user license agreement.
Installing RSAT is similar to installing Adminpak.msi in Windows 2000-based or Windows XP-based client computers. However, there's one major difference: in Windows 7, the tools aren't automatically available after you download and install RSAT. Enable the tools that you want to use by using Control Panel. To enable the tools, click Start, click Control Panel, click Programs and Features, and then click Turn Windows features on or off.
In the RSAT releases for Windows 10, tools are again all enabled by default. You can open Turn Windows features on or off to disable tools that you don't want to use for Windows 7.
For RSAT in Windows 7, you must enable the tools for the roles and features that you want to manage after you run the downloaded installation package.
Note
You can't do the following changes for RSAT in Windows 8 or later versions.
If you have to install management tools in Windows Server 2012 R2 for specific roles or features that are running on remote servers, you don't have to install additional software. Start the Add Roles and Features Wizard in Windows Server 2012 R2 and later versions. Then, on the Select Features page, expand Remote Server Administration Tools, and then select the tools that you want to install. Complete the wizard to install your management tools.
Download locations for RSAT
RSAT for Windows 10 platform and tools support matrix
| Remote Server Administration Tools Technology | Description | Manages technology in Windows Server 2012 R2 | Manages technology in Windows Server 2016 Technical Preview and Windows Server 2012 R2 |
|---|---|---|---|
| Active Directory Certificate Services (AD CS) tools | AD CS tools include the Certification Authority, Certificate Templates, Enterprise PKI, and Online Responder Management snap-ins. | √ | √ |
| Active Directory Domain Services (AD DS) tools and Active Directory Lightweight Directory Services (AD LDS) tools | AD DS and AD LDS tools include the following tools: - Active Directory Administrative Center - Active Directory Domains and Trusts - Active Directory Sites and Services - Active Directory Users and Computers - ADSI Edit - Active Directory module for Windows PowerShell - Tools such as
| √ | |
| Best Practices Analyzer | Best Practices Analyzer cmdlets for Windows PowerShell | √ | √ |
| BitLocker Drive Encryption Administration Utilities | Manage-bde, Windows PowerShell cmdlets for BitLocker, BitLocker Recovery Password Viewer for Active Directory | √ | √ |
| DHCP Server tools | DHCP Server tools include the DHCP Management Console, the DHCP Server cmdlet module for Windows PowerShell, and the Netsh command-line tool. | √ | √ |
| DirectAccess, Routing, and Remote Access | - Routing and Remote Access management console - Connection Manager Administration Kit console - Remote Access provider for Windows PowerShell - Web Application Proxy | √ | √ |
| DNS Server tools | DNS Server tools include the DNS Manager snap-in, the DNS module for Windows PowerShell, and the Ddnscmd.exe command-line tool. | √ | √ |
| Failover Clustering tools | Failover Clustering tools include Failover Cluster Manager, Failover Clusters (Windows PowerShell cmdlets), MSClus, Cluster.exe, Cluster-Aware Updating management console, Cluster-Aware Updating cmdlets for Windows PowerShell | √ | √ GUI tools support Windows Server 2016 Technical Preview and Windows Server 2012 R2. Only PowerShell tools work in Windows Server 2012. |
| File Services tools | File Services tools include the following tools: - Share and Storage Management tools - Distributed File System tools
- File Server Resource Manager tools
- Services for NFS Administration tools - iSCSI management cmdlets for Windows PowerShell - Work Folders Management tools | √ | √ The Share and Storage Management snap-in is deprecated after the release of Windows Server 2016. Storage Replica is new in Windows Server 2016 Technical Preview, and won't work in Windows Server 2012 R2. |
| Group Policy Management tools | Group Policy Management tools include Group Policy Management Console, Group Policy Management Editor, and Group Policy Starter GPO Editor. | √ | √ Group Policy has some new features in Windows Server 2016 Technical Preview that aren't available on older operating systems. |
| Hyper-V tools | Hyper-V tools include the Hyper-V Manager snap-in and the Virtual Machine Connection remote access tool. | Hyper-V tools aren't part of Remote Server Administration Tools for Windows 10. These tools are available as part of Windows 10. You don't have to install RSAT to use the tools. The Hyper-V Manager console for Windows Server 2016 Technical Preview doesn't support managing Hyper-V servers running Server 2008 or Server 2008 R2. | Hyper-V in Windows 10 can manage Hyper-V in Windows Server 2012 R2. |
| IP Address Management (IPAM) Management tools | IP Address Management client console | √ IPAM tools in Remote Server Administration Tools for Windows 10 can't be used to manage IPAM running in Windows Server 2012 R2. | √ IPAM tools in Remote Server Administration Tools for Windows 10 can't be used to manage IPAM running in Windows Server 2012 R2. |
| Network Adapter Teaming, or NIC Teaming | NIC Teaming management console | √ | √ |
| Network Controller | Network Controller PowerShell module | Not available | √ |
| Network Load Balancing tools | Network Load Balancing tools include the Network Load Balancing Manager, Network Load Balancing Windows PowerShell cmdlets, and the NLB.exe and WLBS.exe command-line tools. | √ | √ |
| Remote Desktop Services tools | Remote Desktop Services tools include: - Remote Desktop snap-ins - RD Gateway Manager - tsgateway.msc- RD Licensing Manager - licmgr.exe - RD Licensing Diagnoser - lsdiag.mscUse Server Manager to administer all other RDS role services except RD Gateway and RD Licensing. | √ | √ |
| Server for NIS tools | Server for NIS tools include an extension to the Active Directory Users and Computers snap-in, and the Ypclear.exe command-line tool | These tools aren't available in RSAT for Windows 10 and later releases. | |
| Server Manager | Server Manager includes the Server Manager console. Remote management with Server Manager is available in Windows Server 2016 Technical Preview, Windows Server 2012 R2, and Windows Server 2012. | √ | √ |
| Simple Mail Transfer Protocol (SMTP) Server tools | SMTP Server tools include the SMTP snap-in. | These tools aren't available in RSAT for Windows 8 and later releases. | |
| Storage Explorer tools | Storage Explorer tools include the Storage Explorer snap-in. | These tools aren't available in RSAT for Windows 8 and later releases. | |
| Storage Manager for Storage Area Network (SAN) tools | Storage Manager for SAN tools include the Storage Manager for SAN snap-in and the Provisionstorage.exe command-line tool. | These tools aren't available in RSAT for Windows 8 and later releases. | |
| Volume Activation | Manage Volume Activation, vmw.exe | √ | √ |
| Windows System Resource Manager tools | Windows System Resource Manager tools include the Windows System Resource Manager snap-in and the Wsrmc.exe command-line tool. | √ WSRM has been deprecated in Windows Server 2012 R2. Tools for managing WSRM aren't available in RSAT for Windows 8.1 and later releases of RSAT. | |
| Windows Server Update Services tools | Windows Server Update Services tools include the Windows Server Update Services snap-in, WSUS.msc, and PowerShell cmdlets. | √ | √ |
RSAT for Windows 10, version 1809 or later versions
Note
You can't use the Turn Windows features on and off dialog from the Control Panel
Installing the RSAT Tools for Windows 10 version 1809 and later version is slightly different from earlier versions. RSAT is now part of the Operating System an can be installed via Optional Features.
To enable the tools, click Start, click Settings, click Apps, and then click Optional features, after that click on the panel Add a feature and enter Remote in the search bar.
References
-->You can debug a Visual Studio application that has been deployed on a different computer. To do so, you use the Visual Studio remote debugger.
For in-depth instructions on remote debugging, see these topics.
| Scenario | Link |
|---|---|
| Azure App Service | Remote debug ASP.NET on Azure or, for Visual Studio Enterprise, the Snapshot Debugger |
| Azure VM | Remote debug ASP.NET on Azure |
| Azure Service Fabric | Debug an Azure Service Fabric application |
| ASP.NET | Remote debug ASP.NET Core or Remote Debug ASP.NET |
| C# or Visual Basic | Remote debug a C# or Visual Basic project |
| C++ | Remote debug a C++ project |
| Universal Windows Apps (UWP) | Run UWP apps on a remote machine or Debug an installed app package |
If you just want to download and install the remote debugger and don't need any additional instructions for your scenario, follow the steps in this article.
Download and Install the remote tools
On the remote device or server that you want to debug on, rather than the Visual Studio machine, download and install the correct version of the remote tools from the links in the following table.
- Download the most recent remote tools for your version of Visual Studio. The latest remote tools version is compatible with earlier Visual Studio versions, but earlier remote tools versions aren't compatible with later Visual Studio versions. (For example, if you are using Visual Studio 2017, download the latest update of the remote tools for Visual Studio 2017. In this scenario, do not download the remote tools for Visual Studio 2019.)
- Download the remote tools with the same architecture as the machine you're installing them on. For example, if you want to debug a 32-bit app on a remote computer running a 64-bit operating system, install the 64-bit remote tools.
| Version | Link | Notes |
|---|---|---|
| Visual Studio 2019 | Remote tools | Compatible with all Visual Studio 2019 versions. Download the version matching your device operating system (x86, x64, or ARM64). On Windows Server, see Unblock the file download for help downloading the remote tools. |
| Visual Studio 2017 | Remote tools | Compatible with all Visual Studio 2017 versions. Download the version matching your device operating system (x86, x64, or ARM64). On Windows Server, see Unblock the file download for help downloading the remote tools. |
| Visual Studio 2015 | Remote tools | Remote tools for Visual Studio 2015 are available from My.VisualStudio.com. If prompted, join the free Visual Studio Dev Essentials program, or sign in with your Visual Studio subscription ID. On Windows Server, see Unblock the file download for help downloading the remote tools. |
| Visual Studio 2013 | Remote tools | Download page in Visual Studio 2013 documentation |
| Visual Studio 2012 | Remote tools | Download page in Visual Studio 2012 documentation |
| Version | Link | Notes |
|---|---|---|
| Visual Studio 2017 | Remote tools | Compatible with all Visual Studio 2017 versions. Download the version matching your device operating system (x86, x64, or ARM64). On Windows Server, see Unblock the file download for help downloading the remote tools. For the most recent version of the remote tools, open the Visual Studio 2019 doc. |
| Visual Studio 2015 | Remote tools | Remote tools for Visual Studio 2015 are available from My.VisualStudio.com. If prompted, join the free Visual Studio Dev Essentials program, or sign in with your Visual Studio subscription ID. On Windows Server, see Unblock the file download for help downloading the remote tools. |
| Visual Studio 2013 | Remote tools | Download page in Visual Studio 2013 documentation |
| Visual Studio 2012 | Remote tools | Download page in Visual Studio 2012 documentation |
You can run the remote debugger by copying msvsmon.exe to the remote computer, rather than installing the remote tools. However, the Remote Debugger Configuration Wizard (rdbgwiz.exe) is available only when you install the remote tools. You may need to use the wizard for configuration if you want to run the remote debugger as a service. For more information, see (Optional) Configure the remote debugger as a service.
Note
- To debug Windows 10 apps on ARM devices, use ARM64, which is available with the latest version of the remote tools.
- To debug Windows 10 apps on Windows RT devices, use ARM, which is available only in the Visual Studio 2015 remote tools download.
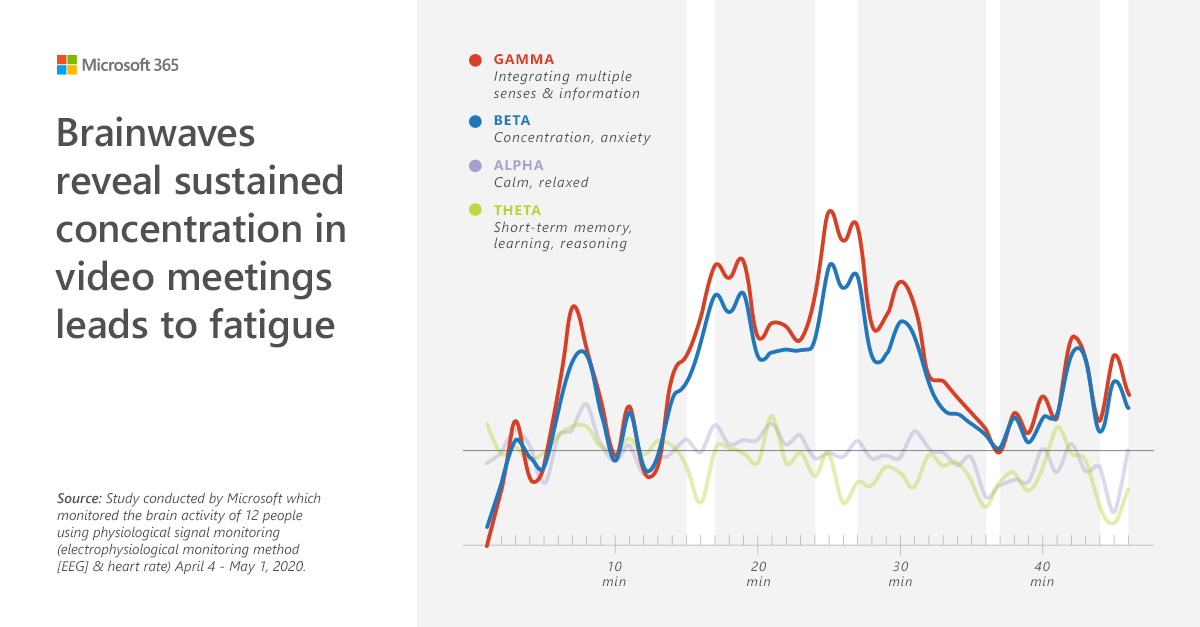
Requirements
Supported Operating Systems
The remote computer must be running one of the following operating systems:
Windows 10 (not phone)
Windows 8 or 8.1 (not phone)
Windows 7 Service Pack 1
Windows Server 2016
Windows Server 2012 or Windows Server 2012 R2
Windows Server 2008 Service Pack 2, Windows Server 2008 R2 Service Pack 1
Note
Windows Phone requires a USB connection to debug (it does not require the remote tools).
Supported Hardware Configurations
1.6 GHz or faster processor
1 GB of RAM (1.5 GB if running on a virtual machine)
1 GB of available hard disk space
5400-RPM hard drive
DirectX 9-capable video card running at 1024 x 768 or higher display resolution
Network configuration
Microsoft Remote Control
The remote computer and the Visual Studio computer must be connected over a network, workgroup, or homegroup, or else connected directly through an Ethernet cable. Debugging between two computers connected through a proxy is not supported. Debugging over a high latency or low bandwidth connection, such as dialup Internet, or over the Internet across countries is not recommended and may fail or be unacceptably slow.
(Optional) To run the remote debugger from a file share
You can find the remote debugger (msvsmon.exe) on a computer with Visual Studio Community, Professional, or Enterprise already installed. For some scenarios, the easiest way to set up remote debugging is to run the remote debugger (msvsmon.exe) from a file share. For usage limitations, see the remote debugger's Help page (Help > Usage in the remote debugger).
Microsoft Remote Assistance Tool
Find msvsmon.exe in the directory matching your version of Visual Studio:
Program Files (x86)Microsoft Visual Studio2019EnterpriseCommon7IDERemote Debuggerx86msvsmon.exe
Program Files (x86)Microsoft Visual Studio2019EnterpriseCommon7IDERemote Debuggerx64msvsmon.exe
Program Files (x86)Microsoft Visual Studio2017EnterpriseCommon7IDERemote Debuggerx86msvsmon.exe
Program Files (x86)Microsoft Visual Studio2017EnterpriseCommon7IDERemote Debuggerx64msvsmon.exe
Share the Remote Debugger folder on the Visual Studio computer.
On the remote computer, run msvsmon.exe from the shared folder. Follow the setup instructions.
Tip
Microsoft Remote Tools For Visual Studio 2017
For command line installation and command line reference, see the Help page for msvsmon.exe by typing msvsmon.exe /? in the command line on the computer with Visual Studio installed (or go to Help > Usage in the remote debugger).
Set up the remote debugger
On the remote computer, find and start the Remote Debugger from the Start menu.
If you don't have administrative permissions on the remote computer, right-click the Remote Debugger app and select Run as administrator. Otherwise, just start it normally.
If you are planning to attach to a process which is running as an administrator, or is running under a different user account (such as IIS), right-click the Remote Debugger app and select Run as administrator. For more information, see Run the remote debugger as an administrator.
The first time you start the remote debugger (or before you have configured it), the Remote Debugging Configuration dialog box appears.
If the Windows Web Services API is not installed, which happens only on Windows Server 2008 R2, select the Install button.
Select at least one network type you want to use the remote tools on. If the computers are connected through a domain, you must choose the first item. If the computers are connected through a workgroup or homegroup, choose the second or third item as appropriate.
Select Configure remote debugging to configure the firewall and start the remote debugger.
When configuration is complete, the Remote Debugger window appears.
The remote debugger is now waiting for a connection. Use the server name and port number shown to set the remote connection configuration in Visual Studio.
To stop the remote debugger, select File > Exit. You can restart it from the Start menu, or from the command line:
Configure the remote debugger
You can change some aspects of the configuration of the remote debugger after you have started it for the first time.
If you need to add permissions for other users to connect to the remote debugger, choose Tools > Permissions. You must have administrator privileges to grant or deny permissions.
Important
You can run the remote debugger under a user account that differs from the user account you are using on the Visual Studio computer, but you must add the different user account to the remote debugger's permissions.
Alternatively, you can start the remote debugger from the command line with the /allow <username> parameter: msvsmon /allow <username@computer>.
If you need to change the Authentication mode or the port number, or specify a timeout value for the remote tools: choose Tools > Options.
For a listing of the port numbers used by default, see Remote Debugger Port Assignments.
Warning
You can choose to run the remote tools in No Authentication mode, but this mode is strongly discouraged. There is no network security when you run in this mode. Choose the No Authentication mode only if you are sure that the network is not at risk from malicious or hostile traffic.
(Optional) Configure the remote debugger as a service
For debugging in ASP.NET and other server environments, you must either run the remote debugger as an Administrator or, if you want it always running, run the remote debugger as a service.
If you want to configure the remote debugger as a service, follow these steps.
Find the Remote Debugger Configuration Wizard (rdbgwiz.exe). (This is a separate application from the Remote Debugger.) It is available only when you install the remote tools. It is not installed with Visual Studio.
Start running the configuration wizard. When the first page comes up, click Next.
Check the Run the Visual Studio 2015 Remote Debugger as a service checkbox.
Add the name of the user account and password.
You may need to add the Log on as a service user right to this account (Find Local Security Policy (secpol.msc) in the Start page or window (or type secpol at a command prompt). When the window appears, double-click User Rights Assignment, then find Log on as a service in the right pane. Double-click it. Add the user account to the Properties window and click OK). Click Next.
Select the type of network that you want the remote tools to communicate with. At least one network type must be selected. If the computers are connected through a domain, you should choose the first item. If the computers are connected through a workgroup or homegroup, you should choose the second or third items. Click Next.
If the service can be started, you will see You have successfully completed the Visual Studio Remote Debugger Configuration Wizard. If the service cannot be started, you will see Failed to complete the Visual Studio Remote Debugger Configuration Wizard. The page also gives some tips to follow to get the service to start.
Click Finish.
At this point the remote debugger is running as a service. You can verify this by going to Control Panel > Services and looking for Visual Studio 2015 Remote Debugger.
You can stop and start the remote debugger service from Control Panel > Services.
Set up debugging with remote symbols
You should be able to debug your code with the symbols you generate on the Visual Studio computer. The performance of the remote debugger is much better when you use local symbols. If you must use remote symbols, you need to tell the remote debugging monitor to look for symbols on the remote machine.
Starting in Visual Studio 2013 Update 2, you can use the following msvsmon command-line switch to use remote symbols for managed code: Msvsmon /FallbackLoadRemoteManagedPdbs
For more information, please see the remote debugging help (press F1 in the remote debugger window, or click Help > Usage). You can find more information at .NET Remote Symbol Loading Changes in Visual Studio 2012 and 2013
See also
