It is out there that Selenium IDE runs only Firefox exclusively. Chrome is the most popular browser, and that could mean problems, down the road. Worry not; Chromedriver is a brilliant tool that enables you to run Selenium IDE in Chrome. However, one problem still plagues testers chrome vs. Firefox, which is better. Selenium IDE acts like a recorder. It’s a Chrome and Firefox plugin which allows us to record scripts and automated web tests and play them back. However, it’s not the recommended way to do automate web testing. As in selenium IDE, we record each and everything when we browser and test a. How to install selenium IDE and Firebug in Firefox Leave a Comment / Selenium Tutorial Selenium IDE is a Firefox extension, so Firefox should be installed on your machine first. The new Selenium IDE is designed to record your interactions with websites to help you generate and maintain site automation, tests, and remove the need to manually step through repetitive takes. Features include:. Recording and playing back tests on Firefox, Chrome and Edge. Organizing tests into suites for easy management.
Firefox 55 and Selenium IDE
The bad news: from Firefox 55 onwards, Selenium IDE will no longer work.
The reasons for this are complex, but boil down to two main causes:
- Browsers are complicated pieces of software that are constantly evolving. Mozilla has been working hard to make Firefox faster and more stable, while still retaining the flexibility and ease of extension that we’ve come to know and love. As part of that process, Firefox is switching extensions from the original “XPI” format, to a newer, more widely adopted “Web Extension” mechanism.
- The Selenium project lacks someone with the time and energy to move the IDE forwards to take advantage of the new technologies.
Selenium is one of the most widely used pieces of testing software there is. Despite this, the team of people regularly contributing is small: since the start of the year, there are only 11 people who have made more than 10 commits, with two people accounting for more than half of those. Since 2016, only one person has been maintaining the IDE.
Selenium is an Open Source project. None of the core contributors — not the IDE maintainer, not the language binding owners — are paid to work on work on it. They do it because they love working on the code, and they typically do it in their “copious free time”. The IDE maintainer has had almost none of that to spare. We should all be thanking that committer for his time and effort. Thank you, Samit!
So what can we do to move forward? The first thing is that there are now a wealth of tools that are stepping up to fill the gap. You should go and have a look at them. The second thing is that there is an effort to rebuild IDE using modern APIs, to be usable across more than just Firefox. The fine people at Applitools are helping with this effort.
The third thing? That’s you. You could help us.

If you believe that a friendly UI for quickly recording and playing back tests is a useful Open Source tool, then please come and join us! The main technical discussions are happening on the #selenium IRC channel. If you’d prefer Slack, you can join us on that too. Or there’s the ever useful selenium-developers mailing list. Come onboard. We’d love your help, and IDE is a wonderful thing to contribute to!
Selenium IDE or SIDE is one of the most used Firefox add-ons and is the undisputed leader in the Web UI automation world. In this post, we’ll summarize the three quick ways to download and install the Selenium IDE add-on. This addon provides a test case development environment within the Firefox browser. It is like a magical drawing pen for the Software testers who are just beginning to learn the web UI test automation. It doesn’t require in-depth programming skills in Java, JavaScript, or HTML. Instead, it allows us to record, save, and replay a test case on the fly. That’s why it is essential to cover this topic. In the next section, you can read the Selenium ide download and installation steps and start your Selenium journey.
One crucial point you should note that this plugin currently supports Firefox. So the test scripts you would create with it will only work in the Firefox browser. But there is a way to overcome this limitation; you need to export the texts as WebDriver (Java) files.
Later, you can create a Java project in Eclipse for WebDriver, add the files and change the WebDriver object to the browser where you want the test case to run. Please refer to our post on the Selenium Webdriver project for a step-by-step example.
Selenium IDE Download And Installation Steps
1- Download Selenium IDE from SeleniumHQ
You can download/install the plugin from the below link. It’ll show you a list of plugins related to the Selenium IDE. The first link from the list is the one you need to download. Its author is none other than the famous creator, developer, and blogger – Samit Badle.
➡ Download Selenium IDE
Once you finish the above steps to install the Selenium IDE, Firefox will ask you to restart the browser. Just accept the popup, and the browser will restart automatically.
Selenium Ide Firefox Python
2- Instant Installation of Selenium IDE for Firefox
Here we bring you the second method for the Selenium IDE download. Use the below download link for an instant Selenium IDE installation into your browser. It is the official Firefox page to install the add-on we want. This page shows a count of the users who is using the Selenium IDE add-on. It gives the count as 50K+, but the actual size is much more than that number. However, you follow the below URL to head start with the installation of the Selenium IDE.
3- Install Selenium IDE from the command line
The last of the method for Selenium IDE installation is through the command line. This approach works when you’ve downloaded the Selenium IDE add-on file or have a copy of the plugin saved to your system.
Selenium Ide Firefox How To Use
You can use the 2nd link from the method-2 to download the Selenium IDE extension file. You need to right-click on the download button to open the context menu and click the “Save link as…” option.
So far, we’ve completed all the Selenium IDE download and installation steps. In the next section, we are going to present a brief overview of how to use the Selenium IDE.
How to start with the Selenium IDE?
You can use any of the following methods to start working with the web UI automation extension.
- After the Selenium IDE installation, there appears a button on the Firefox toolbar to open the Selenium IDE test-case designer. You can use that button to open the plugin window and start writing the test automation scripts.
- You can open the Selenium IDE popup window from the main menu of the browser. Go to the Developer >> Web Developer >> Selenium IDE menu option.
- There are two keyboard shortcuts for launching the Selenium IDE popup window.
- CTRL+Shift+s => It’ll open the Selenium IDE popup within the current browser window in a split view.
- CTRL+Alt+s => It’ll fork a new Selenium IDE popup window separated from the browser.
Footnote
Whatever data/statistics/links we’ve used in this post are the latest to date. So you can use them with full conviction. We wish that you would certainly have something to gain from this post.
In future articles, we’ll cover the internals of Selenium IDE at full length. Also, we’ll keep this post updated whenever there are changes in the Selenium IDE download or installation details we’ve referred to here.
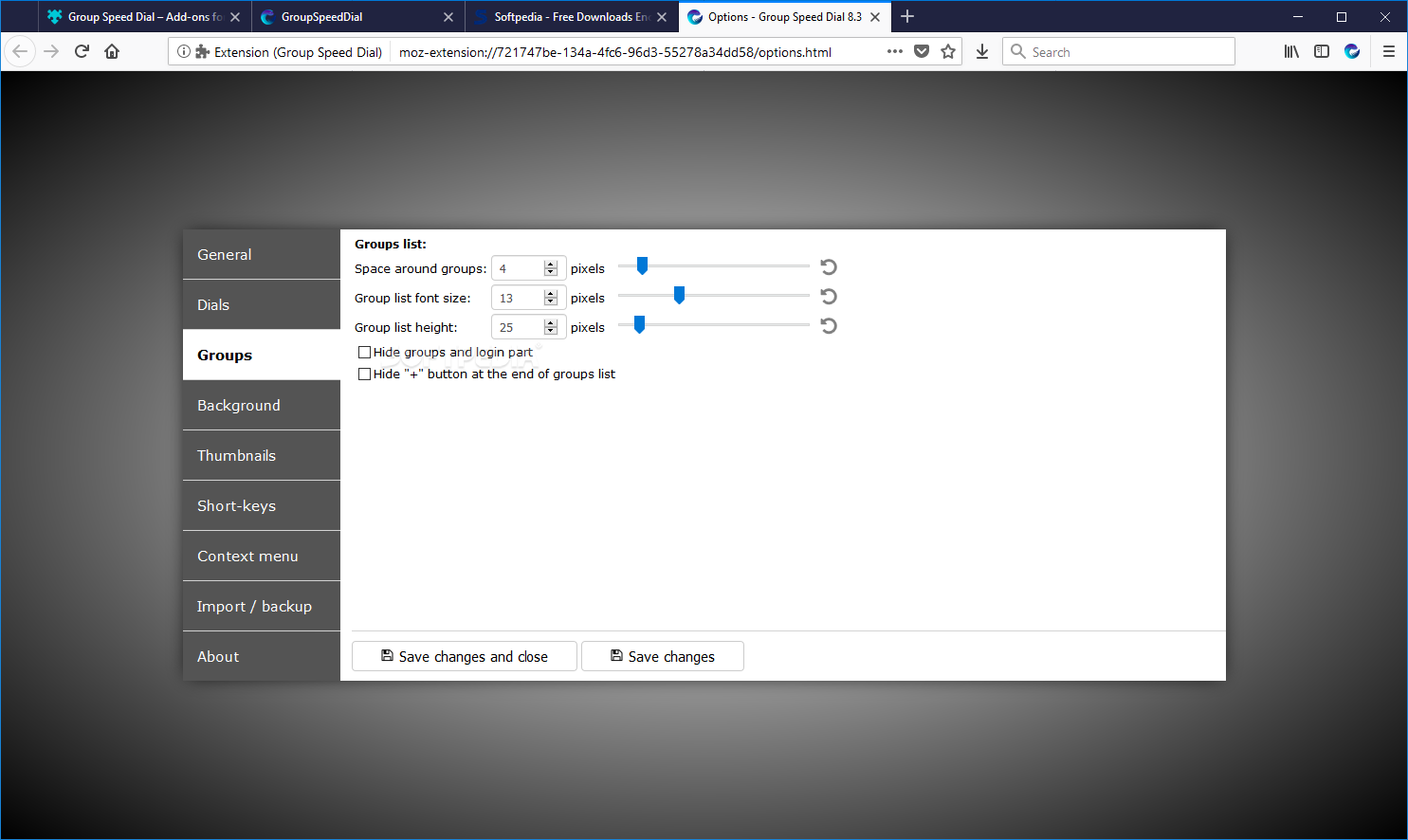
Best,
TechBeamers
