Adobe After Effects is a professional video effects maker, which allows users to create cinematic film titles, intros, and transitions. This program is widely used in professional video creators, and it can work well with other Adobe video editor software. Our video packs and After Effects templates come with detailed tutorials to get you up and running. One license goes a long way at RocketStock. Use your video pack or template in as many projects as you need. Awesome Element Packs. Related Videos: after effects effect yellow design pattern 12 Free videos of After Effect. World, GlobeHD 0:30 Flowers, FruitHD 0:25.
Adobe has created some amazing video editors, among them Premier and After Effects. Primarily, After Effects is a compositing program, which means it can take two different videos and then compose them to make it seem that the shot was done at the same time. But how about using After Effects to split videos? Here is the answer to you.
Part 1. How to Split Video in After Effects
Although Adobe After Effects is primarily designed for compositing and other complex video effects, it can still do some of the basics. Is the After Effects split video clip process easy or difficult”? Take a look at the process of doing so.
Step 1: Go to the “File” Menu and then click on “Import”. Navigate to your selected footage and then click on “OK”.
Step 2: Now move the footage from the “Project” section at the top and place it in the “Composition” section. This will open your footage in a new layer, and the video will appear in the timeline.
Step 3: Move the play head to the point where you want to split the video clip.
Step 4: Now click on CNTRL + SHFT + D (CMD + SHFT + D on a Mac) and the video will be split into two, with the new clip going to a new track.
Problems of using Adobe After Effects
• Adobe After Effects takes up a lot of system resources. This means that it can take a long time to render, especially if your system is not of high specs.
• Many people do not fully understand how Adobe After Effects should be used properly.
Part 2. How to Split Video in After Effects Alternative
The Best iMovie Alternative Alternative
Adobe After Effects split video clip functions can be quite challenging, even to an advanced user. This is why you should try out Filmora Video Editor, a great video editor for Windows and Mac. It is come in two different formats. The Easy Mode allows you to import video, choose a theme and then export it without much editing. The Full Mode will allow you to fully control the editing of your video clip. Most people prefer this mode.
- Enhance videos with ease – Filmora comes with the ability to ad great titles and special effects to your videos. You can now make your videos more personal by writing something special, or adding credits at the opening and end.
- Vast capability for editing – This is a tool that will enable you to edit your video fully. You can Trim, Rotate, Flip, Split the videos and a lot more. The tool also allows you to edit the audio channel. This means that you can remove or replace the audio in your video.
- Huge Filter library – Filmora comes with a library of more than 200 filters, which you can use to stylize your videos. You can truly make your videos stand out using some of the overlays ad special effects available.
- Stores your video in many formats – you can now send your video to your favorite online sites including Facebook and YouTube. You can also burn the video to a DVD or send it to your mobile device.
Steps to Split Video in After Effects Alternative
With Filmora Video Editor, you do not have to go through the challenges of the After Effects video split process. You can simply load your video and split it with ease.
Video After Effects Template Free
Step 1: Launch Filmora Video Editor
Launch Filmora after you have successfully downloaded and installed it. And access the “Create New Movie” to start the video splitting process.
Step 2: Import video to the program
Video After Effects Download
Drag and drop the desired video into the program, or navigate to the main interface of the program to use the “Import” option to add the video to the media library.
Step 3: Split the video into multiple clips
Drag the video to the timeline and move the play head to the place where you want the video to be cut. It would be a good idea to use the zoom features so you see the exact frame where the division will occur. And you can click on the “scissors” icon to split video. It is also possible to manually input the time where the split will occur.
Step 4: Export the video file
Preview your video and when you are happy, export it to the destination of your choice. Send the video to your online sharing sites, such as Facebook and YouTube. You may also burn a DVD and then share it with friends and family. Finally you can opt to place it in your mobile device and share it with your Smartphone friends.
While After Effects is an awesome video editor project, many people said that it was too professional to use. There are many guides related to the best video editor and this article focuses on how to export video from After Effects.
When you finish video editing and go to the Export menu, you will face a number of options, such as Media Encoder, Render Queue and more. It is difficult to choose the right method to save your videos.
In fact, both Media Encoder and Render Queue are able to output a video. We are going to tell you how to choose the better one to export video from After Effects.
Export Video from After Effects
Part 1: How to export video from after effects with Media Encoder
Adobe Media Encoder is used to create a high-quality video file for the web, DVD, or other optical discs. It provides the flexibility to continue working in After Effects while your video file is being processed. More importantly, with Media Encoder, you can adjust additional presets and options that are not available in Render Queue.
Step 1 Locate the Project Window and select the video or video project that you want to export.
Step 2 Go to File -> Export -> Add to Adobe Media Encoder Queue to add the video to the Queue.
Step 3 When the Media Encoder dialog pops up, you can change the preset. For regular video, for instance, use 1920 Screening ProRes 422 LT. If you need to export video from After Effects with a transparent layer, select CCAM ProRes 4444 Playback to create an alpha channel.
Step 4 Press the text in the Output File area and set a location to save the video. Next, click the Save button to confirm the setting.
Step 5 Once hit the green play button at top right corner, your video will be exported to your computer, and you can play it directly with Adobe Flash Player.
Part 2: How to export from after effects using Render Queue
Unlike Adobe Media Encoder, Render Queue is able to produce high-quality videos or image sequences that are used in another video editing application. It is the primary way to export video from After Effects, and you can render multiple videos in batch.
The downside is that Render Queue only offers the basic options.
Step 1 After editing your movie, navigate to Composition -> Add to Render Queue, or you can go to File -> Export -> Add to Render Queue to open the Render Queue dialog.
Step 2 Next, change the Outfit Module option to Lossless. That will prevent from quality loss during rendering. Then pick up your favorite video format from the Format menu.
Step 3 For regular video, select RGB from the Video Output option. If your video includes an alpha channel, choose RGB + Alpha. Make sure the Audio Output setting defaults to Auto.
Step 4 Click on the OK button, and then drop the name and destination, and hit OK to continue.
Step 5 Press the Render button at the upper right corner to begin exporting video from After Effects.
Part 3: Convert exported video to other editor/player
If you want to watch or edit the video exported from After Effects, we recommend you to try Aiseesoft Video Converter Ultimate.
- Convert videos to another multimedia formats (over 1000) in one click.
- Produce the highest video quality automatically.
- Offer a wide range of custom options.
- Integrate a video editor and a video enhancer.
- Compatible with Windows 10/8/8.1/7 and Mac OS X.
Apparently, it is the best option to convert your videos after exporting from After Effects.
How to convert exported video with Video Converter Ultimate
Step 1 Get the best video converter application
Download and install Video Converter Ultimate to your computer, and run it. Click the Add File menu to import the videos that you want to convert, or you can drag and drop the video files into the interface directly.
Step 2 Convert the videos to your desired format
Next, select a proper video format from the Profile dropdown menu, click the Browse button and choose the specific folder to save the output. You can find other custom options by hitting the Settings button. Click on the Convert button to initiate the process.
If you would like, just try its editing feature to edit video or audio file in this program.
Note: Video Converter Ultimate can deal with multiple videos at the same time using hardware acceleration technology.
Conclusion
In this tutorial, we told you how to export video from After Effects. As you can see, there is more than one way to complete the task. Adobe Media Encoder allows you to edit the video further during exporting, and Render Queue has the capacity to export multiple videos at the same time. Plus, we also share the best way to convert your videos, Aiseesoft Video Converter Ultimate. It is able to simplify the process and generate high-quality videos for playback on smartphone or computer. We hope that our guide is helpful to you.
What do you think of this post?
Excellent
Rating: 4.5 / 5 (based on 48 votes)
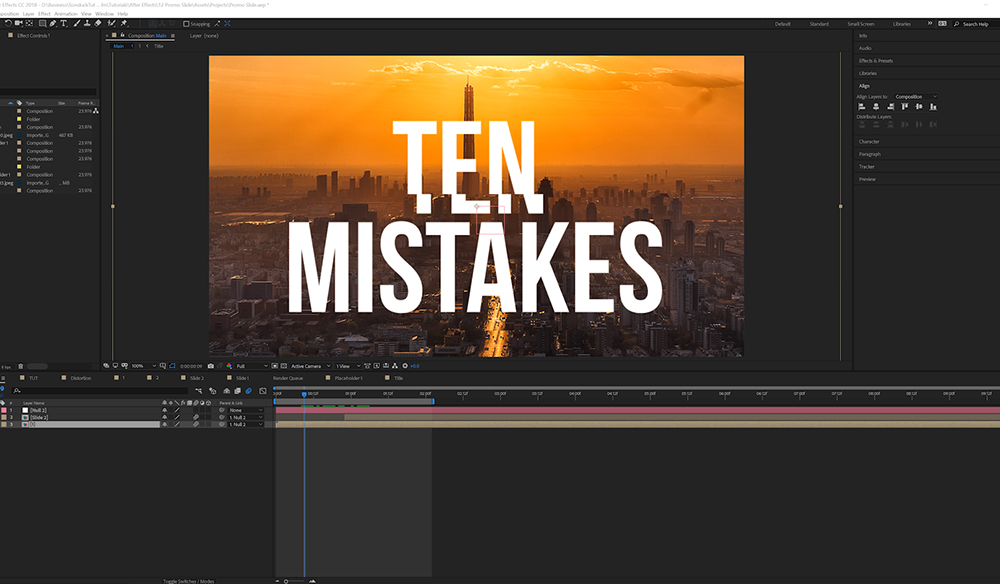
October 23, 2018 09:00 / Posted by Andrew Miller to Video Editing
- The Simplest Method to Create Slow Motion in After Effects
Want to use slow motion in Adobe After Effects? Learn more about slow motion in After Effects and how to use it in this post.
- How to Reverse Video Clips with After Effects
In this After Effects tutorial, we show you my favorite way to reverse a video clip with After Effects in detail. Follow it to get what you want.
- How to Export iMovie Video or Project
How to export a video or project from iMovie? This post will show you four ways to export iMovie to MP4, MOV, AVI, FLV, etc. and share on YouTube, iTunes, etc.
