Portable VLC OS X is the VLC video stream and multimedia palyer packaged as portable application so you can carry around with you on any portable device, USB thumb drive, iPod, portable hard drive. Set VLC As Default App On Mac 1. Open With: The Easy Method. There is an option built into the macOS that lets you set any application as a default. To set VLC as default for a video file, Right-click the file Click ‘Get Info’. Also Read: VLC For Apple TV: Fixing 3 Common Problem. Under the ‘Open With‘ section, select VLC from the drop. Serious Downsides of VLC Media Player Potential Speaker Damage. There’s a solid reason to look for a VLC alternative Mac player. Running VLC at maximum volume (above 100%) may cause damage to some speakers. This is especially bad in laptops, where such damage may void their warranty. Download VLC Media Player For MAC: Steps. Download For MAC. As you saw, the download process for VLC is quite simple on Windows devices. It is similar to all macOS users as well. Here is our guide for you to follow. It will help you download VLC on mac. The Best VLC Alternative Mac to Play Video and Audio Files If you are looking for the VLC alternative for Mac, then your search ends at Wondershare UniConverter. It is a complete toolbox that allows the users to convert, download, edit, burn video, and audio in more than 1000 formats.
In this tutorial, you will learn how to free rip DVD on Mac with VLC player and copy protected DVD movies for iPhone, iPad, Android, etc. with the help of VLC alternative.
From time to time, people would like to rip DVD movies on Mac computer instead of taking DVD in and out of DVD player repeatedly, for the purpose of protecting DVD against wear and tear or ensuring an on-the-go enjoyment on iPhone, iPad, PSP, etc. And such process is usually completed with the assistance of third-party software like the renowned VLC media player or a professional yet 100% free DVD ripper for Mac.
VLC Rips DVD Using 96% CPU? VLC Fails to Rip DVD? Try This
MacX DVD Ripper Free - the best free DVD ripper for Mac to rip copy-protected DVDs to mainstream formats MP4 MOV and many more for iPhone, iPad, Android, etc at fast speed (hyper-threading & multi-core CPU utility), 50% CPU usage at most, no CPU high usage/overheating problems.
Part 1: How to Use Videolan VLC to Rip DVD Movie on macOS
Although VLC is more famous for playing DVDs and videos, but the version after 0.9.6 can rip movie from DVD on Mac and PC as well. Before following the guide below on how to rip DVD on Mac with VLC, go to VLC official site and free download VLC for Mac latest version and get it installed. It runs on 64-bit Mac running on OS X 10.6 or later. 49.6 MB is required to store the DMG file of VLC 3.0.11. Here we take converting DVD to MP4 on Mac with VLC as an example.
For Beginners:
Step 1: Insert the DVD you want to rip onto your Mac and launch VLC media player, click on 'File' at the top left corner of the main window, then choose 'Open Disc...' button.
Step 2: Hit 'Open VIDEO_TS / BDMV folder' tab to load the movie file after the Open Source appears.
* ISO Image or VIDEO_TS folder is also supported by VLC as the input format for further movie ripping.
* If you don't want any DVD menus, just disable disc menus box to skip them.
* To rip a commercial DVD on Mac OS, please make sure to set VLC to skip the DVD title, or else, it'll just keep recording the menu video over and over again, or turn to professional DVD decoder that can tackle the copy protected DVDs.
Step 3: Check the 'Streaming/Saving' box to enable the Setting option.
Step 4: Click 'Save as File' > hit 'Browse' button to choose destination folder.
Step 5: Tap 'OK' to start ripping DVD with Mac VLC player. After a few minutes, you can get the converted file and play on your mobile devices.
Tips: After the DVD ripping on Mac with VLC, you can copy the movie file to iPhone iPad Android mobile phones tablets with iTunes or its alternative like
MacX MediaTrans for much convenient watching. You are also allowed to backup iPhone file to Mac to expand storage without removing data if your device has no enough free space for the DVD movies.
See also: How to rip DVD with Handbrake
Common problems with ripping DVD on Mac using VLC
1. VLC player crashes when ripping dvd.
2. VLC pops up error message 'Your input can't be opened'.
3. VLC has stopped working during DVD copy process on Mac.
4. It's too long for VLC to rip a full length DVD.
5. VLC rips DVD with no sound.
6. VLC cannot cope with copy protected DVDs and it's advised to remove DVD copy protection beforehand.
7. VLC eats up your CPU usage up to 96% or even higher. That would retard your DVD ripping speed, as well as increase burden on other tasks running on your desktop. That's not the end. It would also ruin your CPU processor since the CPU temperature has been driven to 75C or even higher.
For Advanced Users:
For mid-pro or expert users, you might need more settings to reach your specific goals. Fortunately, VLC does possess some sophisticated settings for you to customize your DVD conversion quality, speed, size, etc. Go ahead if needed.
1. Adjust VLC Preferences Settings.
1.1. Video Deinterlace: the default setting of 'Video Deinterlace' is off. If you wanna your output DVD file with progressive scanning, tap 'Preference' > access to 'Video' > manually change Deinterlace into 'On'. Plus, it also offers you with deinterlace mode e.g., Discard, Blend, Mean, Linear, Film NTSC(IVTC), etc.
1.2. Hardware Acceleration: It's officially claimed that VLC supports hardware decoding with 'Video Decode Acceleration Framework (VDA)'. However, its default setting is 'Automatic', which actually doesn't go into action in real DVD ripping. Though the positive influence of hardware decoding is quite limited, it would be a little bit better to quicken your DVD conversion speed. After all, something is better than nothing. Hence, you're suggested to set up HW Accel. to VDA.
2. Edit Selected Profile.
2.1. Encapsulation: normally, MP4 might be your primary choice due to its wider compatibility. Yet, there are still other great video formats available if you know one or two about them. AVI wins a wide wave of popularity because of its high quality and multiple subtitles/audio tracks supported. OGG dwarfs others with high compression efficiency. MPEG 1 overshadows others thanks to its remarkably high quality. Hence, if you wanna keep as high quality as possible, AVI and MPEG 1 are worth your consideration (VLC can support them for playback on macOS). In case output video uploading is the target, OGG sounds great.
2.2. Video Codec:
Video: H264 is at the top of your priority list. The supported video codec list is not ended here, AVI, MPEG-4, MPEG-1, MPEG-TS, OGG, QuickTime also included.
Bit rate: it enables you to choose bit rate from 16kbps to 3072kbps. You can freely adjust it at your disposal.
Part 2: Digitize DVD to MP4 AVI FLV MOV for Mac iPhone iPad Android with VLC Alternative
Despite VLC provides us a free solution to rip DVD on Mac OS, VLC still lets down for its inability to automatically determine which file on the DVD contains the actual movie - right title. As a result, you have to take some time to load and preview each file in turn manually to get things started. Worse still, VLC seemingly takes forever to rip a DVD on macOS, consumes up to 96% CPU usage and causes CPU overheating problems.
In consideration of settling these issues, VLC alternative MacX DVD Ripper Free is highly recommended here, owning to powerful DVD decryption ability, cover-all output format supported and advanced hyper-threading tech & multiple-CPU core (up to 8) utility. Thus, this free DVD converter can rip any DVD (homemade or commercial DRM protected DVD) to MP4, H264, MOV, iTunes, etc. with only 50% CPU usage. Below is the step-by-step guide on how to rip DVD on Mac with VLC alternative freely.
Step 1: Load DVD Movie or DVD Folder.
Free download DVD ripper for Mac, click 'DVD Disc' to import the DVD movie you want to rip.
Step 2: Choose Output Video Format.
Select the output format as you desire from the pop-down box. Compared with VLC, the DVD ripper for Mac provides you direct output formats. You can choose to convert DVD to MP4, MOV, iTunes, etc.
Note: to relieve CPU burden from compute-intensive task, hyper-threading tech and multi-core CPU utility can render help, which are located at the lower right corner of the interface and auto ticked at most based on your CPU processor configuration.
Step 3: Press the 'RUN' Button.
Click 'RUN' to start ripping DVD on your Mac computer.
Tips: If you need to rip all copy protected DVDs from Disney, Sony or other publishers and even deal with the knotty discs, MacX DVD Ripper Pro is an excellent DVD decrypter, which is able to decrypt and copy DVDs without manually choosing the full content of DVD movie. It easily strips CSS, Disney copy protection, Sony ARccOS protection, etc off DVD and rips so that you can rip movie from copy protected DVD, including new movies on DVD with 99 titles on Mac, damaged DVDs, workout DVDs, Japanese DVDs easily, and fix VLC cannot rip DVD and VLC won't play DVDs errors.
Notice: We only advocate copying and ripping DVDs under the concept of Fair Use and don't encourage any illegal reproduction or distribution of copyrighted content. Please abide by the local DVD copyright law before doing it.
Get Vlc For Mac
| This page describes how to make VLC the default media player. | Other 'how to' pages |
- 1Windows
- 3Linux
- 3.1Fedora
- 3.1.1GNOME
- 3.1Fedora
Vlc For Mac Free Download
Windows
- See also: How to associate media files with VLC.
XP
The simplest way to set VLC as the default media player for Windows is during installation of VLC. During set-up, VLC will ask you if you want to associate certain media file types (such as .mp3, .flv, .wav) with VLC; for each 'association' chosen opening that file type will launch it in VLC. By default, all are selected, though you might (or might not) want to un-check file types you'd like to open with another programme.
If you've missed this chance at making it the default media player during set-up, perhaps the easiest way is to un-install it and then install it again.
A word of caution regarding re-installation—be sure to un-check the box that deletes your preferences and cache, or all your customisations will be gone!
Vista, 7, 8
Open VLC player, click on Tools in the menu, and from there select Preferences.
Click on the Interface button on the left panel and then click on Set up associations... (it's close to the bottom).
Select types of files from the list that appears. Check any file types for which you want VLC to be the default player, or just check the select all option.
Mac
Right-click on the type of file you want to always open with VLC. Click 'Get Info'. In the 'Open With' section, select VLC from the drop-down menu. To apply this change to all files of this type, click the 'Change All' button.
For optical media, like CDs or DVDs, go to Apple -> System Preferences and choose 'CDs/DVDs' in the Hardware section. Choose 'Other Application' from the respective popup menu button. The list is alphabetical, so VLC should be near the bottom of the list.
Linux
Fedora
GNOME
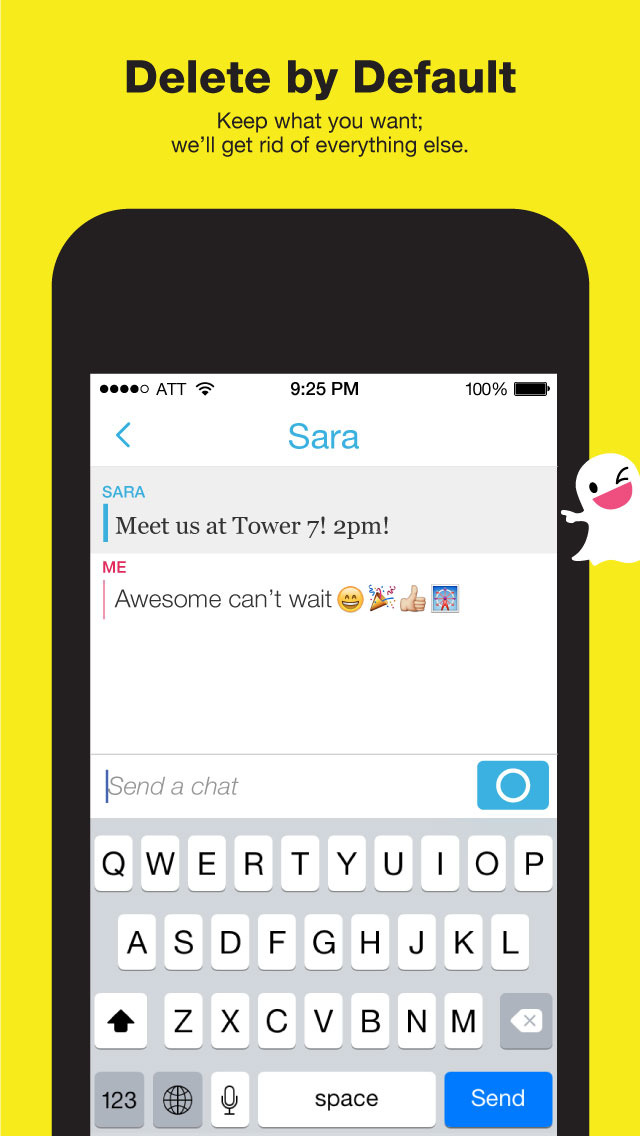
Gnome uses two lists (located at /usr/share/applications/) – mimeinfo.cache and defaults.list – to register applications to file types.
You can either edit these manually or use the tools that GNOME has for this.
Instructions on how to do it in GNOME
Changing the default application for videos using menus (the easy way):
Using Nautilus 2.30.1, from the top menu bar choose 'Places', then Home Folder -> Edit menu -> Preferences -> choose Media tab -> and in the drop-down list next to 'DVD Video' choose 'Open VLC media player'.
Voilà.
Alternatively, try: System -> Preferences -> Personal -> Preferred Applications -> Multimedia -> Custom -> Type this: vlc %U
(P.S.: this alternative hasn't been tested yet).
Changing the default application for videos using menus (the not-so-easy way):
|
|
|
Vlc Website
Changing the default application for videos manually (the hard way):
In Fedora 10 the path /usr/share/applications/ will take you to these 2 files that configure what application opens a type of file.
defaults.list
mimeinfo.cache
P.S.: Both files will point to a Desktop Entry file ([name of the file].desktop) that is inside the applications folder, and the 2 important things inside that file are the configurations for what MIME Types the application can handle, and how to launch the application.
A Desktop Entry file is a data file that provides information about an item in a menu.The desktop entry specification describes desktop entries as files describing information about an application such as the name, MIME Types it handles, icon, and description. These files are used for application launchers and for creating menus of applications that can be launched.
If you don't have the VLC Desktop Entry file, or it disappears for some reason you will have to make one. Look here for some pointers.
Get Vlc For Mac
You only need to modify mimeinfo.cache, I hope. It works for me. If it doesn't work for you, please edit this!
So what you have to do is:
- Open mimeinfo.cache as root.
- Search for the MIME Types for video.
- Change all of them to use VLC.
For example:
Registry of MIME Type (video/quicktime) in mimeinfo.cache to use VLC.
video/quicktime=livna-vlc.desktop;totem.desktop;miro.desktop;
The format is:
[MIME Type]=[Name of the Desktop Entry file]
Note: You can put more than one Desktop Entry, but they need to be separated by a semi-colon (;), see the example above.
Those extra entries will appear as options when you right-click on the video file and go to the Open With submenu.
Tip: Nautilus don't show the real names of the Desktop Entry files. Either drag and drop it on gedit so you see the name on the tab, or use ls to list the files on the command line.
References
- Registering Applications for MIME Types (Editing defaults.list and mimeinfo.cache)
KDE
[TODO]
