Since i am running Linux mint on the client machine too I am using a Remmina as my rdp client. If you are having windows machine as client then you can try the same with Remote Desktop connection app that ships in windows.Enter the Ip of the server machine that you obtained in the above command as mentioned below. Install the RDP remote desktop server. Install a Linux graphical desktop environment (such as MATE, XFCE, and so on). To use X2Go, the instructor must: Install the X2Go remote desktop server. Install a Linux graphical desktop environment (such as MATE, XFCE, and so on). X2Go uses the same port that is already enabled for SSH.
I like using linux, but frankly, the remote connection options are just horrible. Windows really rules with regards to remotely connecting to a graphical desktop, it’s just builtin and there. On linux it generally boils down to; Teamviewer: No thanks, I got hacked before with it! VNC: Slow and a pain to setup session numbers etc etc. From Linux = Windows, Option #1 use rdesktop. Sudo apt-get install rdesktop. Rdesktop is a command line tool. Rdesktop -u administrator -r clipboard:PRIMARYCLIPBOARD -g 1024×768 10.107.172.103. From Linux = Windows, Option #2 Use remmina. Sudo apt-get install remmina. The screenshot is Linux desktop within Windows. Linux Hint published a tutorial about how to share Linux Mint 20 desktop. How to share Linux Mint 20 Desktop. In various situations, we need to access other desktops or share our desktops with other people. Accessing someone else’s desktop or sharing our desktop with others over the internet is remote desktop sharing.
-->This article shows you how to do the following tasks:
- Enable graphical remote desktop sessions for a Linux VM
- How to connect to a Linux VM using RDP (Remote Desktop Protocol) or X2Go remote desktop clients
Set up graphical remote desktop solution
When a lab is created from a Linux image, SSH (Secure Shell) access is automatically configured so that the instructor can connect to the template VM from the command line using SSH. Likewise, when the template VM is published, students can also connect to their VMs using SSH.
To connect to a Linux VM using a GUI (graphical user interface), we recommend using either RDP or X2Go. Both of these options require the instructor to do some additional setup on the template VM:
RDP Setup
To use RDP, the instructor must:
- Enable remote desktop connection; this is specifically needed to open the VM's port for RDP.
- Install the RDP remote desktop server.
- Install a Linux graphical desktop environment (such as MATE, XFCE, and so on).
X2Go Setup

To use X2Go, the instructor must:
- Install the X2Go remote desktop server.
- Install a Linux graphical desktop environment (such as MATE, XFCE, and so on).
X2Go uses the same port that is already enabled for SSH. As a result, no extra configuration required to open a port on the VM for X2Go.
Note
In some cases, such as with Ubuntu LTS 18.04, X2Go provides better performance. If you use RDP and notice latency when interacting with the graphical desktop environment, consider trying X2Go since it may improve performance.
Important
Some marketplace images already have a graphical desktop environment and remote desktop server installed. For example, the Data Science Virtual Machine for Linux (Ubuntu) already has XFCE and X2Go Server installed and configured to accept client connections.

Enable remote desktop connection for RDP
This step is only needed to connect using RDP. If instead you plan to use X2Go, you can skip to the next section since X2Go uses the SSH port.
During lab creation, the instructor has the option to Enable Remote Desktop Connection. The instructor must enable this option to open the port on the Linux VM that is needed for an RDP remote desktop session. Otherwise, if this option is left disabled, only the port for SSH is opened.
On the Enabling Remote Desktop Connection message box, select Continue with Remote Desktop.
Windows Remote Desktop Linux Mint
Install RDP or X2Go
After the lab is created, the instructor needs to ensure that a graphical desktop environment and remote desktop server are installed on the template VM. Instructors must first connect to the template VM using SSH to install the packages for:
- Either the RDP or X2Go remote desktop server.
- A graphical desktop environment, such as MATE, XFCE, etc.
After this is set up, the instructor can connect to the template VM using either the Microsoft Remote Desktop (RDP) client or X2Go client.
Follow the below steps to set up the template VM:
If you see Customize template on the toolbar, select it. Then, select Continue on the Customize template dialog box. This action starts the template VM.
After the template VM is started, you can select Connect template and then Connect via SSH on the toolbar.
You see the following Connect to your virtual machine dialog box. Select the Copy button next to the text box to copy it to the clipboard. Save the SSH connection information. Use this connection information from an SSH terminal (like Putty) to connect to the virtual machine.
Install either RDP or X2Go along with the graphical desktop environment of your choice. Refer to the following instructions:
Connect to the template VM via the GUI
After the template VM is set up, the instructor can connect via the GUI using either the Microsoft Remote Desktop (RDP) client or X2Go client. The client that you use depends on if RDP or X2Go is configured as the remote desktop server on the template VM.
Microsoft Remote Desktop (RDP) client
The Microsoft Remote Desktop (RDP) client is used to connect to a template VM that has RDP configured. The Remote Desktop client can be used on Windows, Chromebooks, Macs and more. Refer to the article on Remote Desktop clients for further details.
Follow the below steps based on the type of computer used to connect to the template VM:
Windows
- Click Connect to template on your lab's toolbar and select Connect via RDP to connect to the template VM.
- Save the RDP file and use it to connect to the template VM using the Remote Desktop client.
- Typically, the Remote Desktop client is already installed and configured on Windows. As a result, all you need to do is click on the RDP file to open it and start the remote session.
Mac
- Click Connect to template on your lab's toolbar and then select Connect via RDP to save the RDP file.
- Then, refer to the how-to article Connect to a VM using RDP on a Mac.
Chromebook
- Click Connect to template on your lab's toolbar and then select Connect via RDP to save the RDP file.
- Then, refer to the how-to article Connect to a VM using RDP on a Chromebook.
X2Go client
Remote Desktop Linux Mint 20
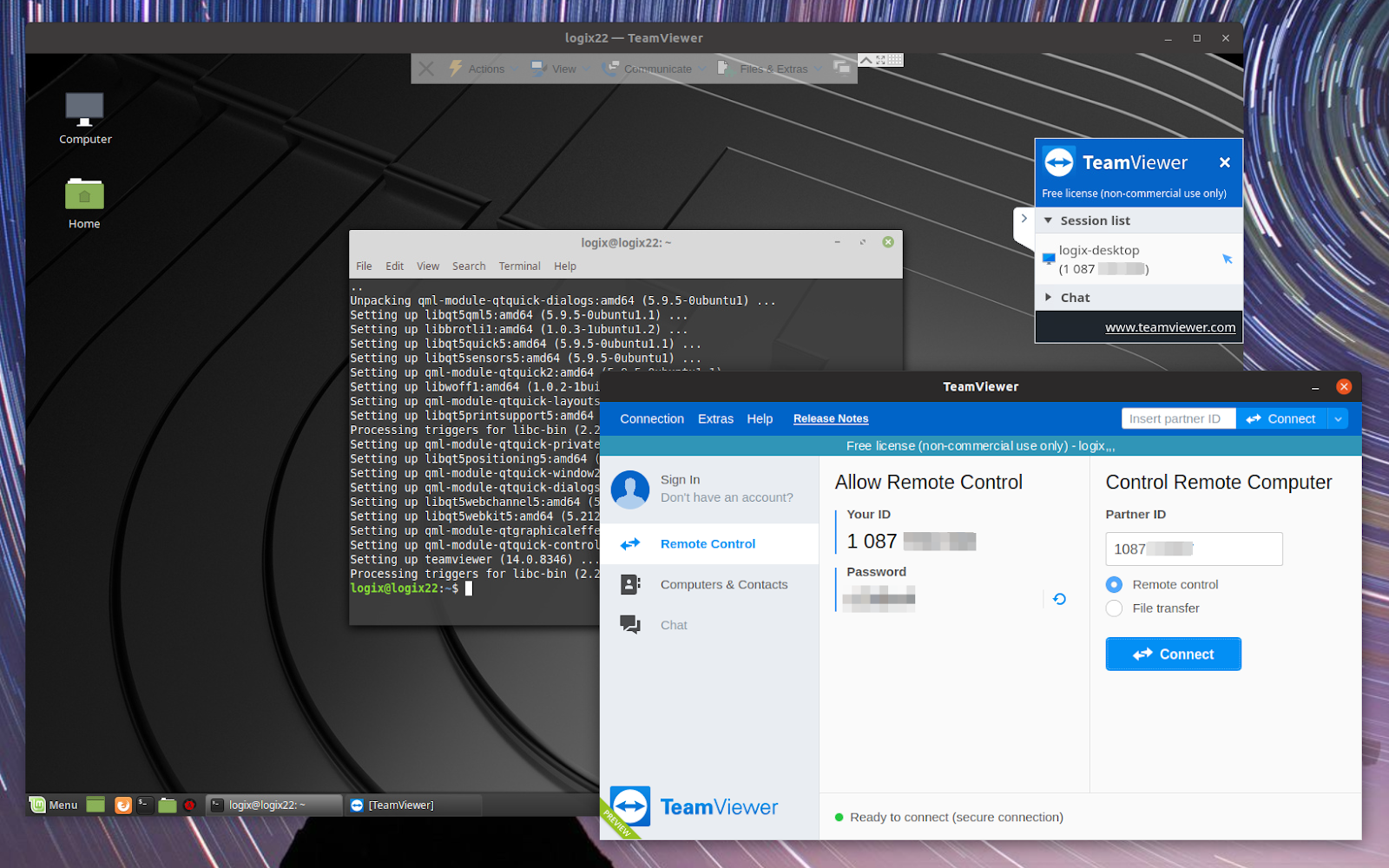
The X2Go client is used to connect to a template VM that has X2Go configured. Using the template VM's SSH connection information, follow the steps in the how-to article Connect to a VM using X2Go.
Next steps
After an instructor sets up either RDP or X2Go on their template VM and publishes, students can connect to their VMs via the GUI remote desktop or SSH.
Remote Desktop Linux Mint Cinnamon
For more information, see:
