Sometimes you finish a Word document, but you also need to create a PowerPoint presentation with the same contents due to some reasons. At this moment, you may worry about endless copying and pasting to make a PowerPoint presentation from Word document. From this point of view, it is needed to find a simple and convenient way to convert word to PPT directly. In this article, we will talk about 4 Methods to Convert Word Document to PowerPoint Presentation for free.
In addition, PowerPoint won't import graphic files from a Word document; you'll have to insert those separately. Editor's Picks TechRepublic Premium: The best IT policies, templates, and tools. How to Convert PPT to WORD? Click the “Choose Files” button to select your PPT files. Click the “Convert to WORD” button to start the conversion. When the status change to “Done” click the “Download WORD” button; Best Quality. We use both open source and custom software to make sure our conversions are of the highest quality. Open Microsoft PowerPoint on your computer. Create a new presentation. Select the slide where you want to place the Word document. Click Insert Object, which is under the Text section in Object.
Overview:
Method 1: Convert Word Document to PowerPoint Presentation
You can convert Word document to PowerPoint by the following steps:
Step 1. Open the Word document, click Home, and use Styles to format the contents of Word.
Step 2. Press Ctrl when you select the texts for slide title, and then select Heading 1 in Styles.
Press Ctrl when you select the texts for slide text, and then select Heading 2 in Styles.
Step 3. Click the arrow on the top of the left menu, select more Commands.
Step 4. Select All Commands under the Choose commands from menu, and select Send to Microsoft PowerPoint from the sub-menu, click Add and then click OK.
Step 5. Click the Send to Microsoft PowerPoint icon on the top left bar and then your PowerPoint will be ready.
You can edit or customize the PowerPoint format according to your need and then save it.
Tips: Heading 1 is the slide title, Heading 2 is slide text, and Heading 3 is sub-text or bullets. And this method doesn't work with pictures. If you have pictures in your Word document and you want to add them to PowerPoint, you should remove it and add them manually later when you edit the PowerPoint.
Method 2: Open Word File in PowerPoint
Word To Powerpoint Outline
You can also export Word document to PowerPoint presentation by this method:
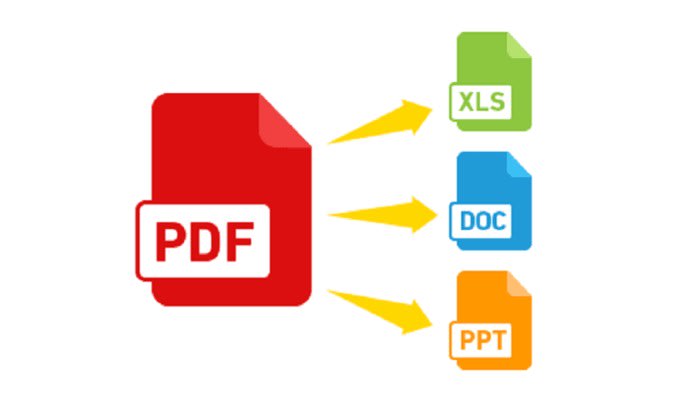
Step 1. Set the Word file format according to the rules listed in method 1.
Step 2. Open Microsoft PowerPoint, click File tab, and then click Open tab.
Step 3. Choose All File for the file type to be opened, go to the location where you store your Word file, click the file and then click Open.
After that, you can save the content as a new PowerPoint presentation.
Method 3: Import a Word Outline into PowerPoint
You can import a Word Outline into PowerPoint slides:
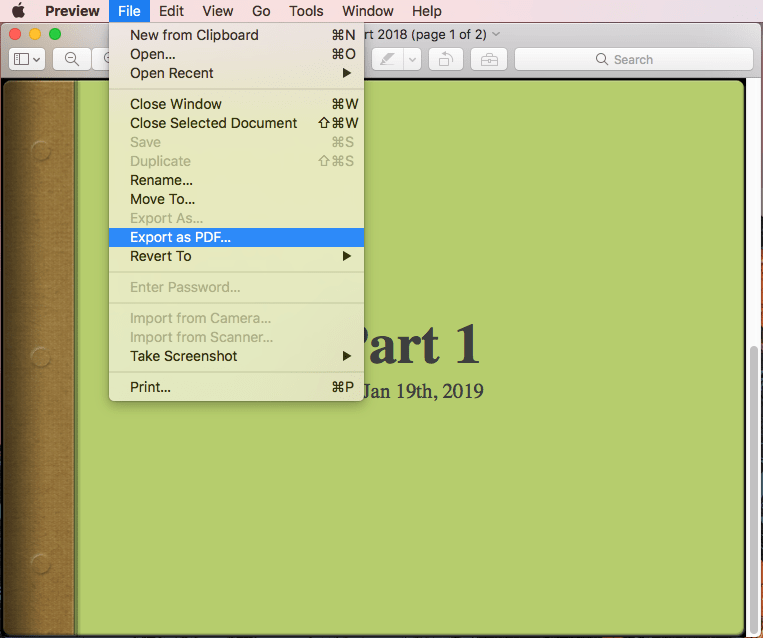
Step 1. Open the Word document, select View and then click Outline view.
Step 2. Press Ctrl when you select texts, select Level 1 for your main headings. These will be the slide titles.
Select Level 2 for other texts. These will be the slide texts. Then save and close the Word.
Step 3. Open a blank PowerPoint, click Home> New Slide> Slide from Outline, insert your Word Outline. And then slides and bullets are created.
Tips: Level 1 is slide title, Level 2 is slide text, Level 3 and up is sub-bullets. Body Text will not appear in your PowerPoint. Word will not automatically convert pictures for you, so you will have to copy and paste or insert them into your slides manually.
Method 4: Insert a Word Document as an Object
Step 1. Select the slide in which you want to place the Word document, click Insert and then choose Object.
Step 2. In the Insert Object dialog box, select Create from file.
Step 3. Click Browse to locate the Word document you want to insert, select your Word document, and then click OK. And click OK to insert the contents of your Word document as an object.
Tips: You can also tick link to insert a linked object, which makes your object a shortcut to the Word document you imported. When you edit linked Word document, the changes will be updated automatically in PowerPoint. And if you prefer to have your Word document open in Word instead of in PowerPoint, you can select the Display as icon to insert a Word icon into the presentation. When you click the icon, the document in Word will be opened.
Related Articles:
2020-12-21 15:04:52 • Filed to: PowerPoint Features • Proven solutions
Do you need to display Word documents in PowerPoint form? Sometimes when preparing for a presentation, you might need to convert your Word to PowerPoint to create an impressive visual presentation. Well, this article displays three methods concerning how to convert Word to PowerPoint. It is easier rather than typing the Word content to PowerPoint from scratch. So there is a simple and easy way to help you convert Word to PPT with PDFelement.
Method 1: Convert Word to PowerPoint with PDFelement
It is known that PowerPoint is the most convenient method for presentation, presenting data in meetings or classrooms in an easy and order way. Thus, converting Word to PowerPoint is beneficial to quickly transfer your content, and here is how you can achieve this process.
Step 1. Import the Word Document to PDFelement
Open the PDFelement program on your computer and then upload the Word document through create options. On the home, menu clicks “Create PDF” and then choose the Word document that you want to convert and open it with the program. Or you can click the “From File” button on the “Home” tab. In the new window, choose the Word document and click “Open.”
Step 2. Edit Texts (optional)
Once you have opened PDFelement, click on “Edit” >“Add Text” to add texts or click the “Edit” icon to edit texts. You can also edit or add images if you wish.
Step 3. Convert Word to PPT
After making changes, now click on “Convert” and choose the “To PPT” option.
Word To Powerpoint Mac
Step 4. Save Word as PowerPoint
A new window will pop up that will enable to save the file. Then provide a file name and save type as PPT. After doing so, click on the “Save” button.
Although PDFelement by Wondershare is a PDF editing tool, you can also use it to convert files from PDF to other editable forms or create PDFs. PDFelement is the best PDF editor since it is built with features that enable you to create PDFs, organize PDFs, edit texts, edit images as well as edit links. With PDFelement installed on your Mac or Windows, you are guaranteed to enhance productivity and performance for work or home projects. Moreover, this PDF editor is built with other features that we must mention.
- It provides alternative ways of opening a PDF file.
- Secures PDF with passwords, digital signatures, and watermarks.
- Enable you to redact PDF content.
- It allows users to create PDF from any file or scanners. You can also use the print command to create PDF files.
- The program provides an excellent platform to view and navigate with PDF files. Users can bookmark, take snapshots, and create attachments with ease.
- It allows users to perform annotations, such as add comments, text markups, stamps, and drawings.
- It allows you to fill PDFs forms and create fillable forms.
- You can add, edit, move, or delete comments with ease.
- It supports converting PDF files to other formats files using two methods: view and convert, and convert directly.
- Possesses OCR function that can convert scanned PDF files to editable files.
- Support to create, convert, extract data, and remove watermark in batch.
Method 2: How to Convert Word to PowerPoint
Besides using PDFelement, you can also convert Word directly from PowerPoint. Nowadays, converting Word to PowerPoint has become common in institutions and meetings. You may need to convert Word to PowerPoint, especially during the presentations. In order to convert Word to PowerPoint, you need to follow these steps to achieve this conversion process.
Step 1. Insert Object

Launch the PowerPoint application and open the Microsoft Word document by clicking on “Insert” and then click on the “Object” option.
Step 2. Select the Document
From the menu that appears, select “Create from File,” and if the word document already exists and then click on “Browse” to search the document. After selecting the document, you can click “OK.”
Step 3. Convert Word to PPT
At this time, the content of your document will appear on the screen. From there, you can then right-click on it and click “Format Object.” No, adjust the dimensions and change any color that you want.
Method 3: Convert Word to PowerPoint from Word
You can also format the Word file that you want to convert to PowerPoint by heading styles so that PowerPoint will create a slide for each paragraph in your content. Here is how to go about that.
Step 1. Open the Word Document
Open the Word document On Microsoft Word, and click the “Home” button to access 'Styles.'
Step 2. Select Heading Styles
Navigate to the “Styles” menu to format the word document’s content. Now, highlight your slide title and select “Heading 1,” and format the slide content as the “Heading 2” option.
Step 3. Save the Word
After formatting, save the Word document by going to “File” and then click on the “Save” button.
Step 4. Open the PowerPoint
Now launch the PowerPoint and click on “Home” after opening the PowerPoint. Then click “New slide” and select “Slides from an outline.” At this time, you need to select your Word document in the pop-up window appearing on the interface. After that, the content of the Word document will appear in the PowerPoint.
Free Download or Buy PDFelement right now!
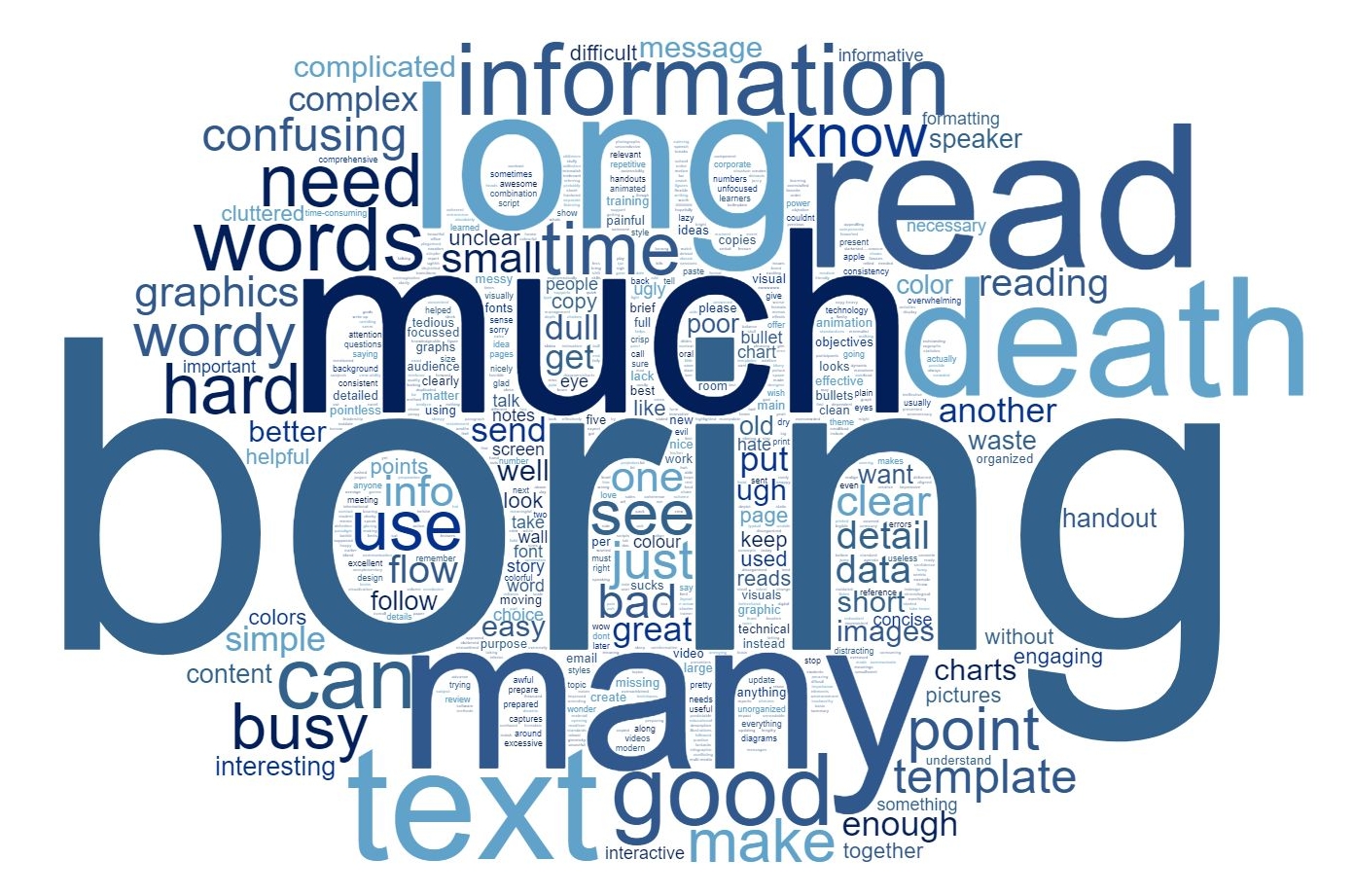
Free Download or Buy PDFelement right now!
Buy PDFelement right now!
Buy PDFelement right now!
