Visual Studio Code is a free, cross-platform, open source code editor from Microsoft. You might have also heard it called VS Code, or sometimes, just Code.
- Visual Studio 2019 Jupiter Notebook Free
- Visual Studio 2019 Open Jupyter Notebook
- Jupyter Notebook Vs Code
Jupyter (formerly IPython Notebook) is an open-source project that lets you easily combine Markdown text and executable Python source code on one canvas called a notebook. Visual Studio Code supports working with Jupyter Notebooks natively, as well as through Python code files. Developer community 2. Search Search Microsoft.com.
It’s the editor I use and enjoy daily. You may already know that it’s an excellent option for Python developers – it supports linting, debugging, features AI-assisted code auto completion, and more.
With just a little configuration Code can also be so much more!
Q# programs can run as standalone applications using Visual Studio Code or Visual Studio, through Jupyter Notebooks with the IQ# Jupyter kernel, or paired with a host program written in Python or a.NET language (C#, F#). You can also run Q# programs online using MyBinder.org, or Docker. Options for setting up the QDK for quantum computing. Jupyter Extension for Visual Studio Code A Visual Studio Code extension that provides basic notebook support for language kernels that are supported in Jupyter Notebooks today. Many language kernels will work with no modification. To enable advanced features, modifications may be needed in the VS Code language extensions.
Learn about three exciting features in Code below.
1: Extensions 🔗
Code starts out as a lightweight editor that’s extensible via extensions. That allows you to only install the tools and plugins that are useful to you.
Jeffrey Mew shows you how you can can natively edit Jupyter notebooks in Visual Studio Code. Jupyter (formerly IPython) is an open-source project that enables you to easily combine Markdown text and executable Python source code on one canvas called a notebook. These notebooks contain live code, equations, visualizations and narrative text. Jeffrey shows how easy it is to work with Jupyter.
When you first download and install Code, you’ll have a pretty bare bones editor. It comes with simple support for languages like JavaScript, TypeScript, CSS, and HTML, but support for other languages can be downloaded as extensions.
The extension ecosystem isn’t just for languages. You can also find useful plugins, lightweight tools, themes, customizations, key maps to use keyboard shortcuts from other editors, and much more.
Some of my favorite extensions are:
- Python Extension
- Rich feature support for the Python language. Awesome features like AI-powered IntelliSense, Jupyter notebook support, a test explorer, and more!
- autoDocstring
- Quickly generate docstrings for Python functions.
- GitLens
- Supercharge git by with at-a-glance git blame annotations, navigation of git repositories, powerful comparison commands, and more.
- Night Owl theme
- A Visual Studio Code theme for the night owls out there. Fine-tuned for low-light situations, for those who like to code late into the night.
- Peacock
- Allows you to change the color of each new window, allowing quick visual identification when working on multiple projects.
- TODO Highlight
- Really make your
TODOs andFIXMEs pop!
- Really make your
🌌 Ahhh I finished it! (Omg, I could keep working on this forever)
I made a @code theme! It's called Night Owl. I some research into what works best for low light, colorblindness contrasts, and comprehension! Previews use @_philpl's Dank Mono w ligatureshttps://t.co/iDTmrt4TCzpic.twitter.com/0NZ7Nxmmjh
If you think you won’t be using a plugin for a while, you don’t have to go through the effort of completely uninstalling it. Instead, you can temporarily disable it.
Configure your settings for both Code and Extensions via settings.
2: Jupyter Cell Debugging 🐞
The Python extension has many great features that allow you to work with Jupyter notebooks with ease – in a full-fledged IDE environment.
If you use Jupyter notebooks, you know how hard debugging can be. The annoyance of having to switch between your browser, your terminal, your notebook, and your editor can be a real drag.
To help your workflow, the latest Jupyter feature – Cell Debugging – is coming soon to the Python Extension for Code!
Here it is! A preview of the #jupyter cells debugging feature inside @code - showed off at @europython for the first time, is coming up in the #python extension @pythonvscode shortly! ✌️ pic.twitter.com/3KHUUreBRd
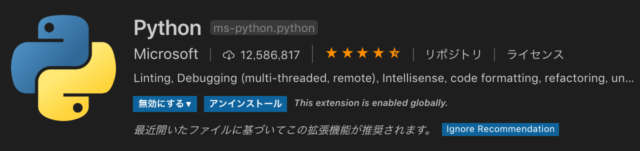
 — Rong Lu (@davorabbit) July 10, 2019
— Rong Lu (@davorabbit) July 10, 2019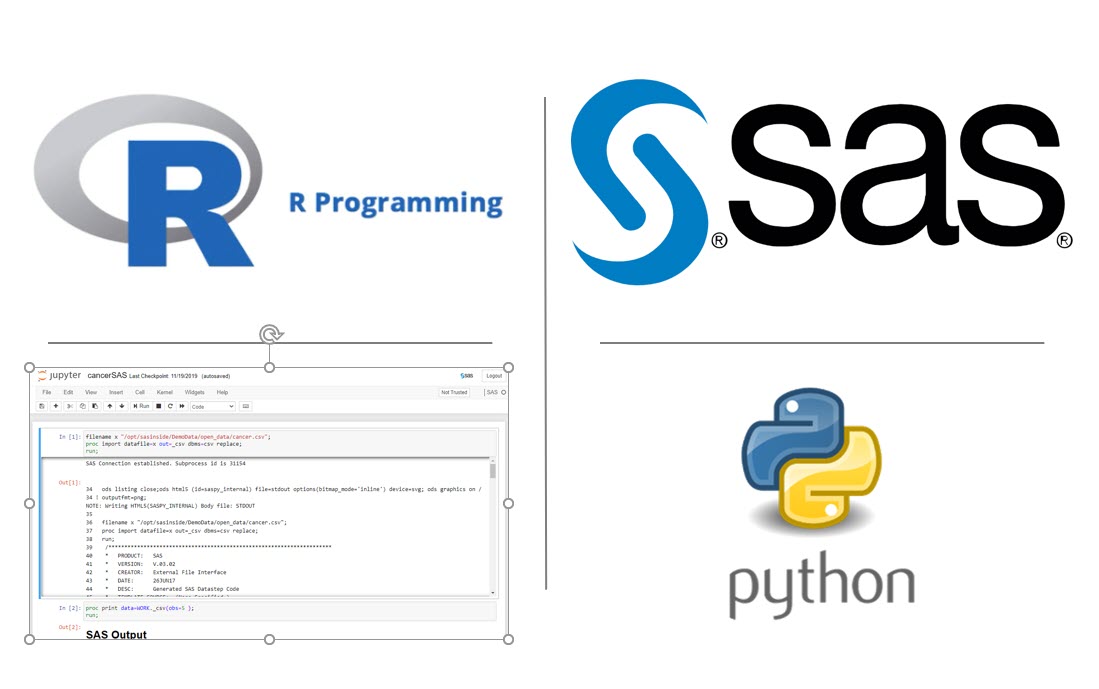
As you can tell from the tweets, it’s a highly anticipated feature!
Soon, support for debugging Jupyter cells will be available inline.

It’s a feature that will save you tons of time, and that’s cause to celebrate! 🎉
Visual Studio 2019 Jupiter Notebook Free
3: Live Share 👥
I work remotely from Portland, OR. As a remote developer, being able to collaborate with others is a top priority.
Collaborating remotely on software has long been a struggle. Thankfully, Visual Studio Code has a plugin that makes the process simple and pain free – Live Share.
Visual Studio 2019 Open Jupyter Notebook
Before you were likely stuck using tools like tmux with text-based editors, or dealing with spotty network connections, blurry screens, and fading audio on video calls.
The Live Share extension improves the process of remote collaboration by leaps and bounds.
To get started, you and the developer you’d like to work with will both need to install Code, then download the Live Share extension pack. Now, one of you will need to start a shared session, and the other person will need to join the session.
Once you do, you’ll be able to collaborate easily. Your teammate will be able to see your code in their editor, without having to clone a repo, or even install dependencies from your codebase.
You’ll see the other person’s cursor, but you can also navigate independently in your own Code instance. That means your themes, keyboard shortcuts, extensions, and custom settings are available to you. As a bonus you can even chat or talk over audio with your coding partner.
This feature is particularly useful for Code Reviews. Let’s say you’d like to talk through some comments you made on someone’s pull request. Just start a live share session, checkout the PR branch (use the GitHub Pull Requests extension to make it even easier), and that’s it. Sometimes it’s easier to talk through a miscommunication than leave endless back-and-forth comments.
That’s genuinely the best possible scenario for collaboration.
Wrapping Up
Many other features of Code deserve mention – remote development over SSH, Containers, or Windows Subsystem for Linux, snippets, and more.
That’s the benefit – you don’t have to dive in all at once. You can explore the features of Code at your own pace. So if you haven’t given it a try yet, there’s no time like the present. Download Visual Studio Code, read the getting started with Python guide, and share your thoughts in the comments below.
-->The Visual Studio Interactive window in IPython mode is an advanced yet user-friendly interactive development environment that has Interactive Parallel Computing features. This article walks through using IPython in the Visual Studio Interactive window, in which all of the regular Interactive window features are also available.
For this walkthrough you should have the Anaconda environment installed, which includes IPython and the necessary libraries.
Note
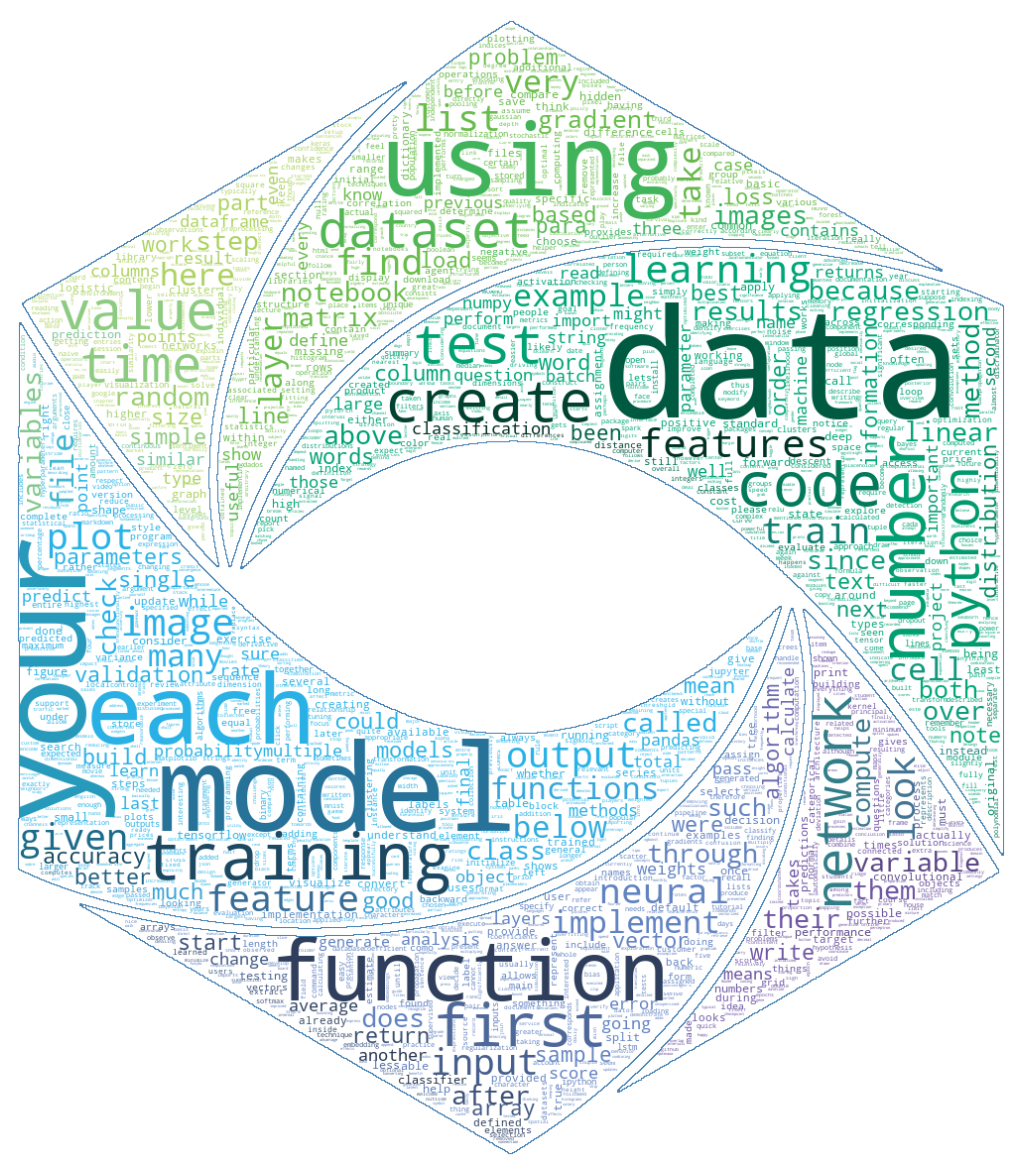
IronPython does not support IPython, despite the fact that you can select it on the Interactive Options form. For more information see the feature request.
Open Visual Studio, switch to the Python Environments window (View > Other Windows > Python Environments), and select an Anaconda environment.
Examine the Packages (Conda) tab (which may appear as pip or Packages) for that environment to make sure that
ipythonandmatplotlibare listed. If not, install them here. (See Python Environments windows - Packages tab.)Select the Overview tab and select Use IPython interactive mode. (In Visual Studio 2015, select Configure interactive options to open the Options dialog, then set Interactive Mode to IPython, and select OK).
Select Open interactive window to bring up the Interactive window in IPython mode. You may need to reset the window if you have just changed the interactive mode; you might also need to press Enter if only a >>> prompt appears, so that you get a prompt like In [2].
Enter the following code:
After entering the last line, you should see an inline graph (which you can resize by dragging on the lower right-hand corner if desired).
Instead of typing in the REPL, you can instead write code in the editor, select it, right-click, and select the Send to Interactive command (or press Ctrl+Enter). Try pasting the code below into a new file in the editor, selecting it with Ctrl+A, then sending to the Interactive window. (Visual Studio sends the code as one unit to avoid giving you intermediate or partial graphs. And if you don't have a Python project open with a different environment selected, Visual Studio opens an Interactive window for whatever environment is selected as your default in the Python Environments window.)
To see the graphs outside of the Interactive window, run the code instead using the Debug > Start without Debugging command.
IPython has many other useful features such as escaping to the system shell, variable substitution, capturing output, etc. Refer to the IPython documentation for more.
See also
Jupyter Notebook Vs Code
- The Azure Data Science Virtual Machine is pre-configured to run Jupyter notebooks along with a wide range of other data science tools.
