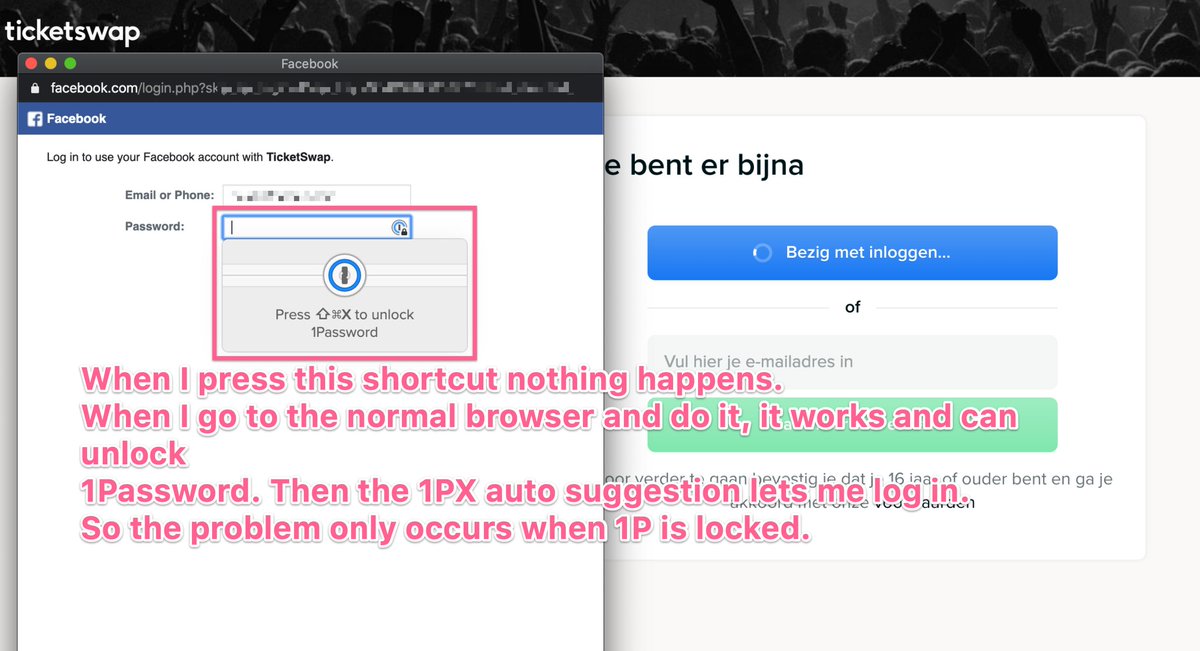Launch.json 'version': '0.2.0', 'configurations': 'name': '(gdb) Launch', 'type': 'cppdbg'. Configure the path of the llvm/bin folder installed in step 1 above in the visual studio code 'user settings', with the clang.executable: variable. Please refer to the 'configuration' section explained in the url in step 2. To configure a Visual Studio project to use Clang, right-click on the project node in Solution Explorer and choose Properties. Typically, you should first choose All configurations at the top of the dialog. Then, under General Platform Toolset, choose LLVM (clang-cl) and then OK.
Using Ninja alongside Visual Studio. We recommend that developers who want the fastest incremental builds use the Ninja build system. You can use the generated Visual Studio project files to edit Clang source code and generate a second build directory next to it for running the tests with these steps: Check out clang and LLVM as described above.
Support for Clang-Tidy requires Visual Studio 2019 version 16.4 or later. To see the documentation for this version, set the Visual Studio Version selector control for this article to Visual Studio 2019. It's found at the top of the table of contents on this page.
Code Analysis natively supports Clang-Tidy for both MSBuild and CMake projects, whether using Clang or MSVC toolsets. Clang-Tidy checks can run as part of background code analysis. They appear as in-editor warnings (squiggles), and display in the Error List.
Clang-Tidy support is available starting in Visual Studio 2019 version 16.4. It's included automatically when you choose a C++ workload in the Visual Studio Installer.
Clang-Tidy is the default analysis tool when using the LLVM/clang-cl toolset, available in both MSBuild and CMake. You can configure it when using an MSVC toolset to run alongside, or to replace, the standard Code Analysis experience. If you use the clang-cl toolset, Microsoft Code Analysis is unavailable.
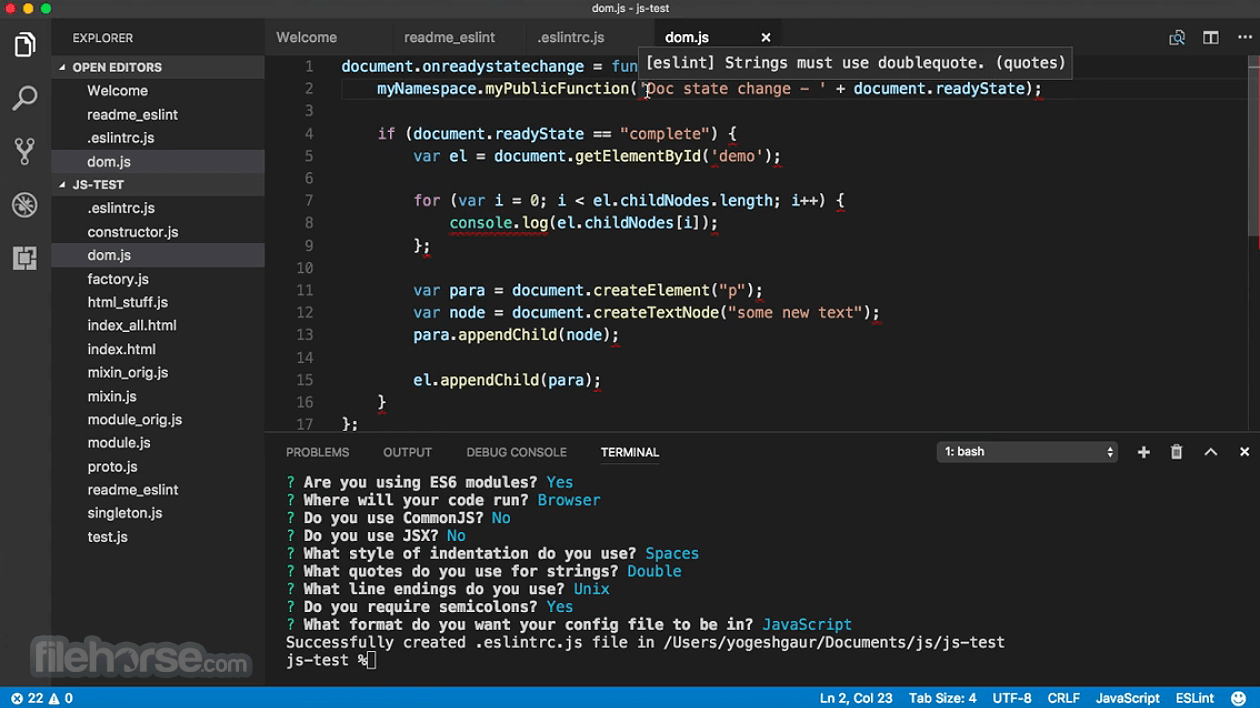
Clang-Tidy runs after successful compilation. You may need to resolve source code errors to get Clang-Tidy results.
MSBuild
You can configure Clang-Tidy to run as part of both Code Analysis and build under the Code Analysis > General page in the Project Properties window. Options to configure the tool can be found under the Clang-Tidy submenu.
For more information, see How to: Set Code Analysis Properties for C/C++ Projects.
CMake
In CMake projects, you can configure Clang-Tidy checks within CMakeSettings.json. Once opened, select 'Edit JSON' in the top right-hand corner of the CMake Project Settings Editor. The following keys are recognized:
enableMicrosoftCodeAnalysis: Enables Microsoft Code AnalysisenableClangTidyCodeAnalysis: Enables Clang-Tidy analysisclangTidyChecks: Clang-Tidy configuration, specified as a comma-separated list, that is, checks to be enabled or disabled
Yota network & wireless cards driver download. If neither of the 'enable' options are specified, Visual Studio will select the analysis tool matching the Platform Toolset used. Download sys micro driver.
Warning display
Clang-Tidy runs result in warnings displayed in the Error List, and as in-editor squiggles underneath relevant sections of code. Use the 'Category' column in the Error List to sort and organize Clang-Tidy warnings. You can configure in-editor warnings by toggling the 'Disable Code Analysis Squiggles' setting under Tools > Options.
Clang-Tidy configuration
You can configure the checks that clang-tidy runs inside Visual Studio via the Clang-Tidy Checks option. This input is provided to the --checks argument of the tool. Any further configuration can be included in custom .clang-tidy files. For more information, see the Clang-Tidy documentation on LLVM.org.
See also
Visual Studio Code Clang Windows
Steps to use Visual Studio code with clang-format
Vs Code Clang Windows
- Launch VS Code Quick Open (Ctrl+P), paste the following command, and type enter ext install clang-format
- Download the executable using ” npm install -g clang-format ” . You need this to get the exe path(vscode extension install does not clearly tell you where the exe path is.)
- Go to run and type %appdata% and browse to find clang-format.exe under npm/nodemodules
- Go to Visual studio code and type Ctrl+Shift+P and type “user settings”. Open the user settings.json file and search for clang-format. Then copy the elements you want code to overwrite into the adjacent json file and save it to the root of your workspace.
This is how your settings.json file(specific to your workspace, not your global settings.json) will look.
When VS Code executes then the workspace settings , should override your global settings. - This is how your workspace settings file should look-
{“clang-format.style”: “Google”,
“clang-format.executable”:”[pathPlaceHolder]/AppData/Roaming/npm/node_modules/clang-format/bin/win32/clang-format.exe”,
“editor.formatOnSave”: true
}
- Thats it. Open a sample json file. Type your code and save it should automatically format the json file.